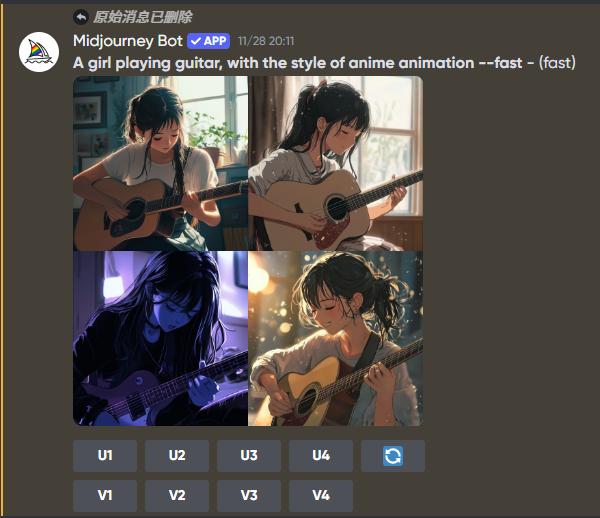Der ultimative Anfängerleitfaden für MidJourney
Wie kauft man MidJourney auf einem PC?
Dieser Leitfaden zeigt den Prozess für Windows-Nutzer, aber die Schritte sind für Mac ähnlich.
Schritt 1: Besuchen Sie die offizielle GamsGo-Website, wählen Sie MidJourney aus und schließen Sie den Kauf ab.
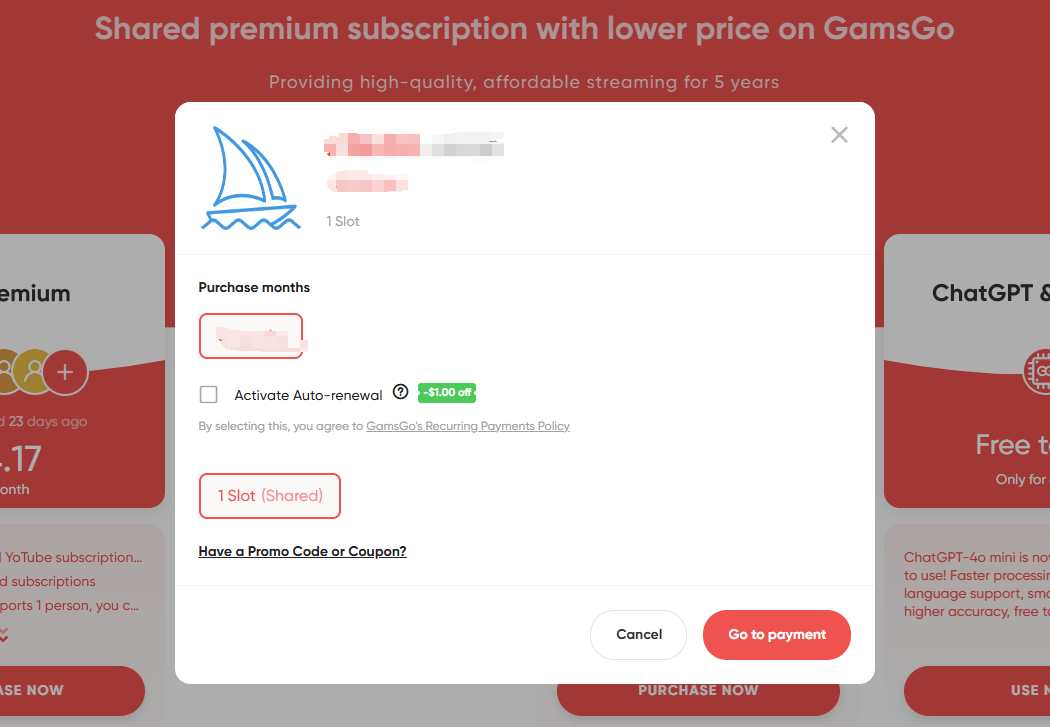
Schritt 2: Nachdem Ihre Bestellung bestätigt wurde, klicken Sie auf die Schaltfläche [Abonnement anzeigen].
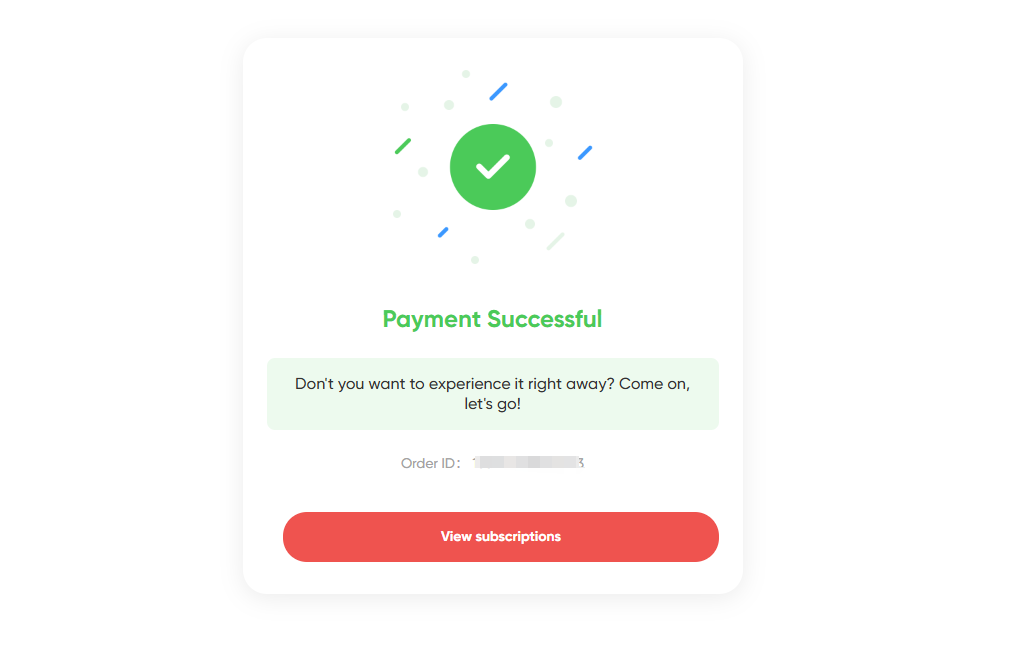
Schritt 3: Klicken Sie auf der umgeleiteten Seite auf [MidJourney öffnen].
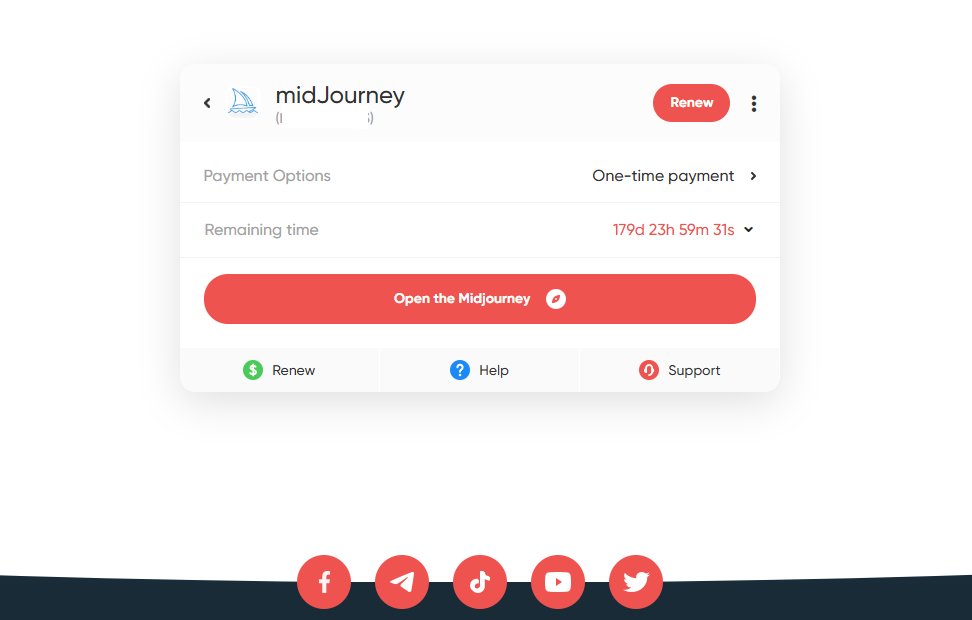
Schritt 4: Glückwunsch! Sie haben jetzt Zugriff auf die MidJourney-Oberfläche.
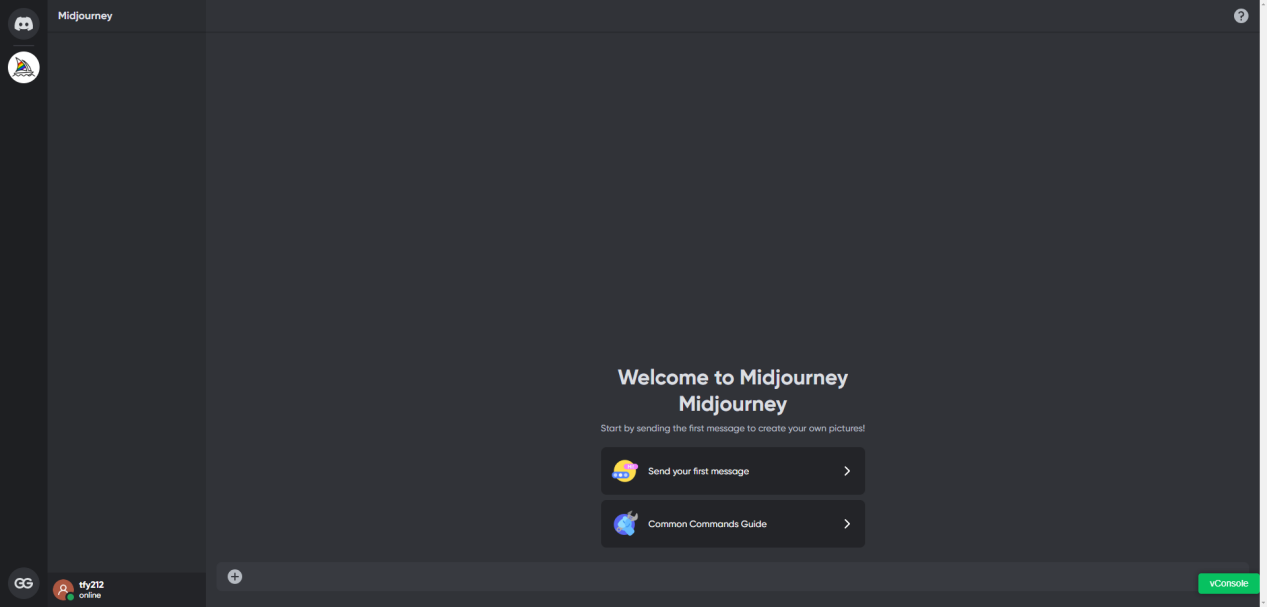
Dieser schrittweise Leitfaden vereinfacht den Kauf von MidJourney auf einem PC und geht auf Herausforderungen mit der PC-Kompatibilität ein.
Wie nutzt man MidJourney für kreative Projekte?
Befehle eingeben
Geben Sie "/" in das Chatfeld ein, um zwei Optionen anzuzeigen: "/imagine" und "/blend." Wählen Sie die, die Sie benötigen.
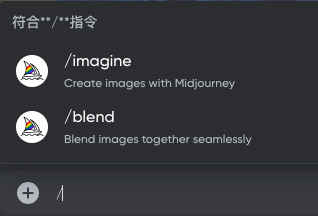
Der "/imagine"-Befehl
Dieser Befehl erzeugt Bilder basierend auf Textbeschreibungen.
So verwenden Sie ihn:
-
Geben Sie "/" ein ➡️ wählen Sie den /imagine-Befehl.
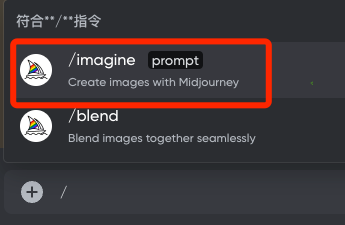
-
Fügen Sie Ihre Beschreibung nach dem Prompt hinzu und drücken Sie Enter. [Beschreibungen in Englisch liefern bessere Ergebnisse.]
Zum Beispiel, um ein Bild einer süßen Katze zu generieren, geben Sie "a cute cat" nach dem Prompt ein.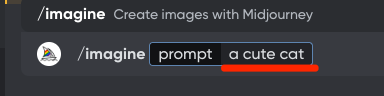
-
Warten Sie, bis MidJourney Ihre Anfrage verarbeitet. Die Antwortzeit hängt von der Benutzerlast und der Komplexität der Beschreibung ab. Einfache Prompts liefern schnellere Ergebnisse.
Tipp: Sie können die Fortschrittsanzeige überwachen.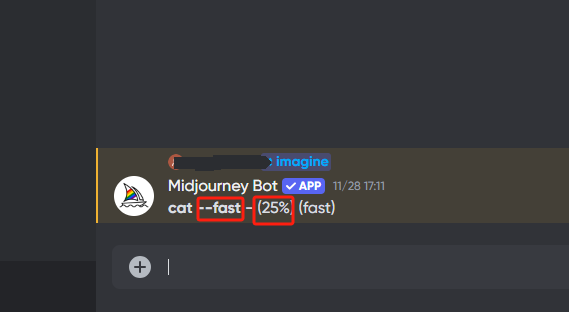
-
Sobald die Verarbeitung abgeschlossen ist, sehen Sie sich das generierte Bild an.
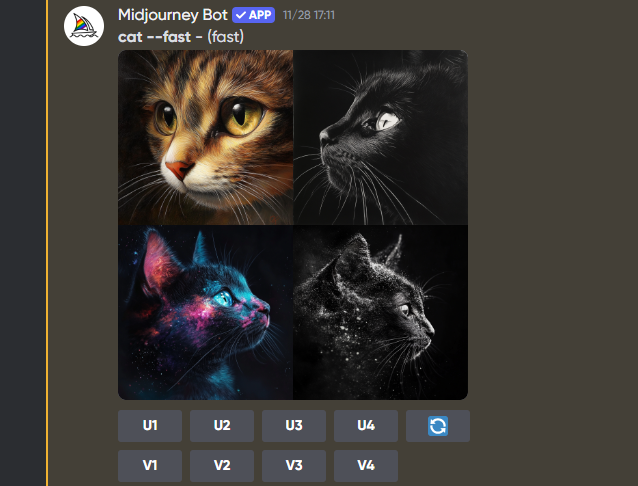
Der "/blend"-Befehl
Dieser Befehl mischt mehrere hochgeladene Fotos zu einem neuen Bild, das ihre Merkmale kombiniert.
So verwenden Sie ihn:
-
Geben Sie "/" ein ➡️ wählen Sie den /blend-Befehl.
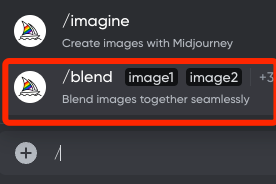
-
Laden Sie die Fotos hoch, die Sie kombinieren möchten.
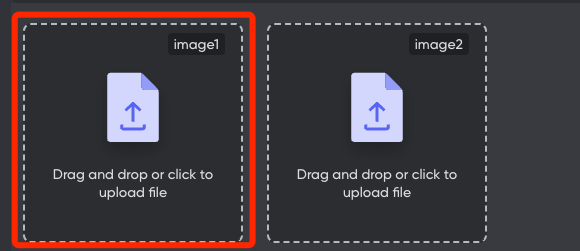
-
Warten Sie, bis MidJourney das gemischte Bild generiert. Kleinere und weniger Dateien liefern schnellere Ergebnisse.
- Sehen Sie sich das finale gemischte Bild an.
Bilder feinabstimmen
Unter jedem Satz generierter Bilder finden Sie Schaltflächen mit den Bezeichnungen "U1-U4" und "V1-V4", sowie weitere Optionen zur Anpassung.
U1-U4 Schaltflächen
Wählen Sie eines der vier generierten Bilder aus.
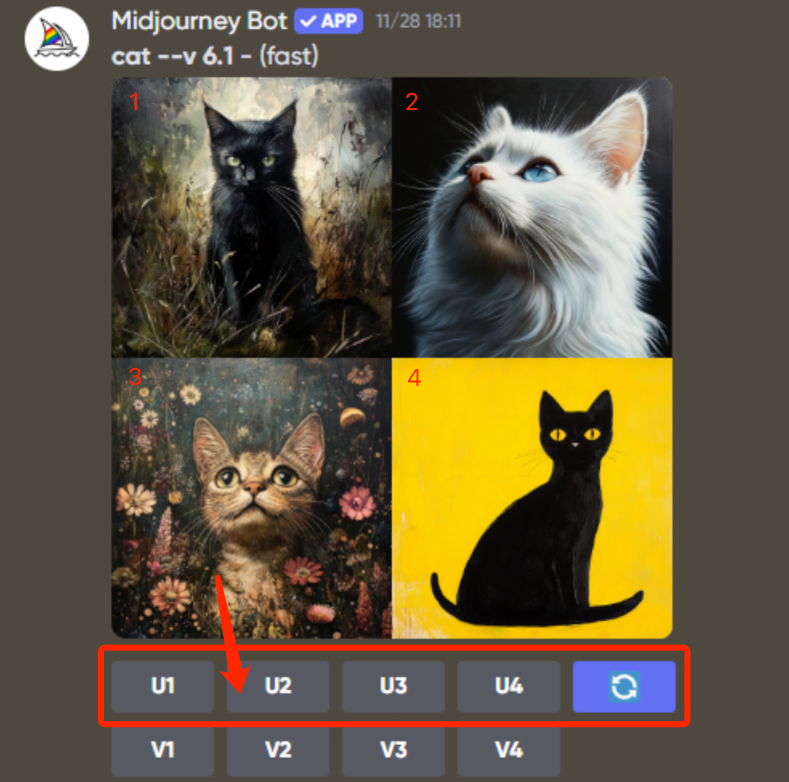
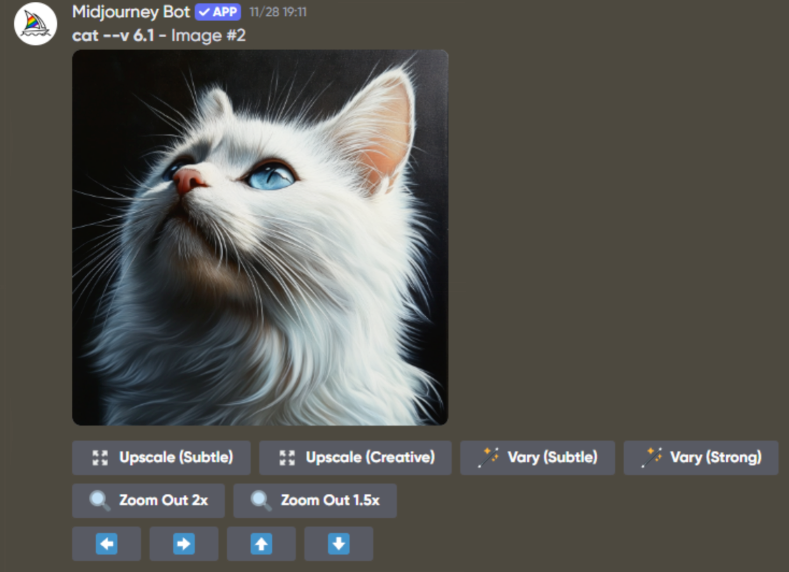
V1-V4 Schaltflächen
Erzeugen Sie neue Varianten eines ausgewählten Bildes (z.B. durch Anpassung des Ausdrucks oder Winkels).
Zum Beispiel, wenn ich das Bild der weißen Katze ändern möchte, würde ich auf die Schaltfläche V2 klicken, und MidJourney wird das Bild basierend auf der weißen Katze anpassen.
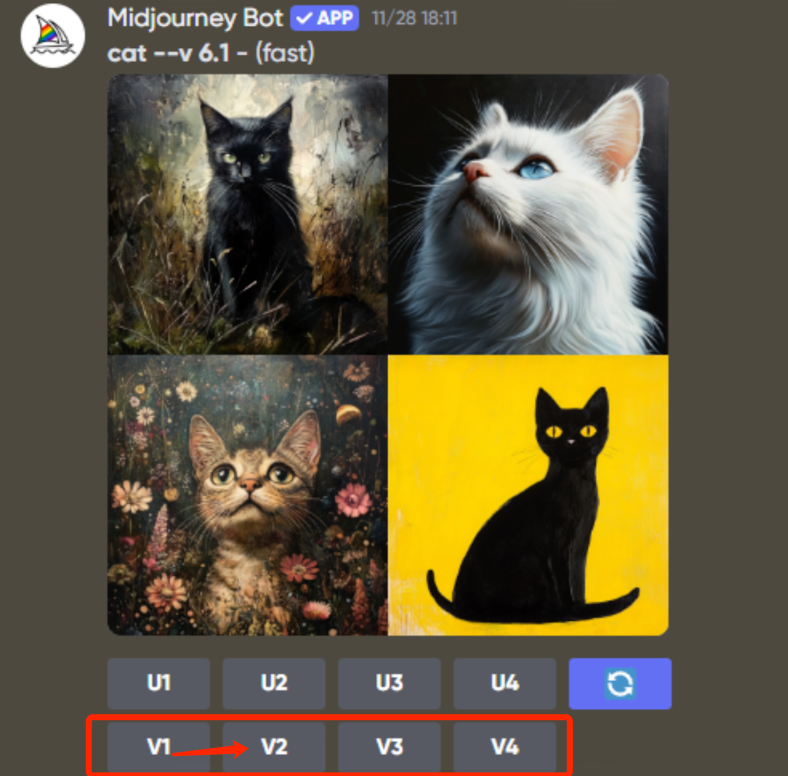
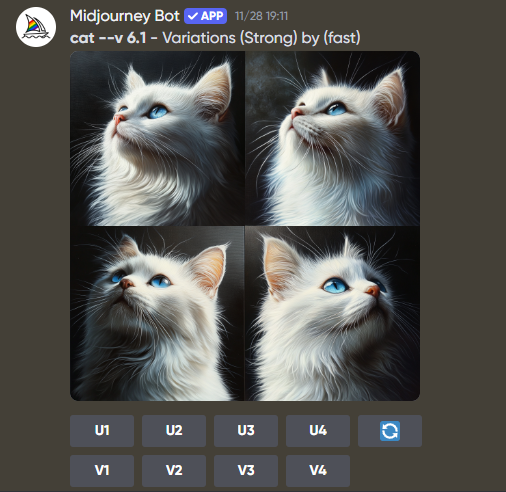
Regenerieren-Schaltfläche
Verwenden Sie diese, wenn keines der vier Bilder Ihren Erwartungen entspricht. Sie erzeugt neue Ergebnisse basierend auf Ihrem ursprünglichen Input.
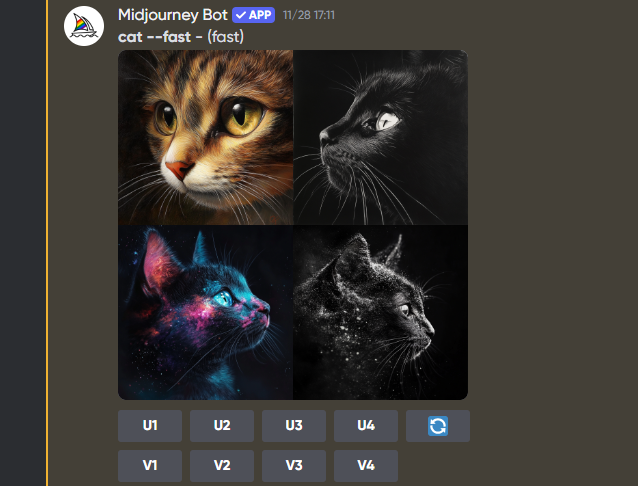
Weitere Anpassungsschaltflächen
Nach der Verwendung der U-Schaltfläche erscheinen zusätzliche Optionen, wie:
-
Upscale: Vergrößert das Bild. "Subtle" behält den ursprünglichen Inhalt bei, während "Creative" künstlerische Änderungen einführt.
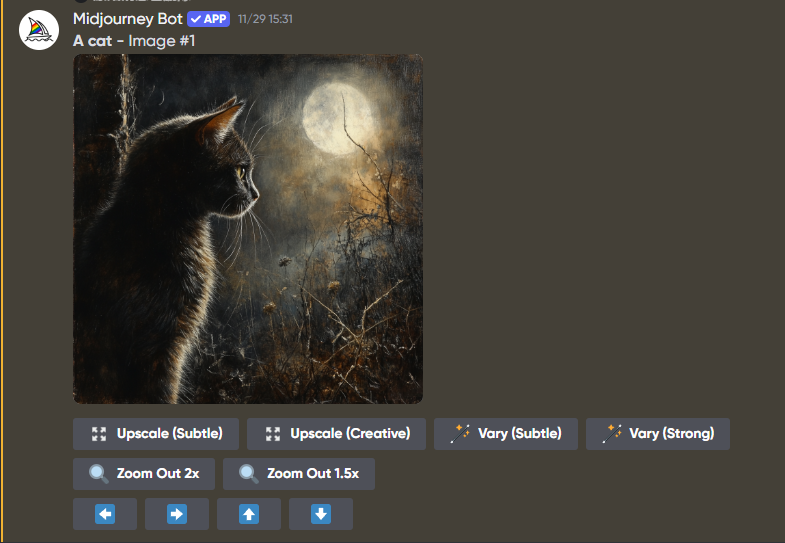
Tipp: Der Größenunterschied ist auf der Seite nicht direkt sichtbar. Er ist erst sichtbar, wenn man das größere Bild betrachtet. Das folgende Beispiel zeigt das Bild vor der Verwendung von Upscale (Subtle) mit einer Auflösung von 1024×1024. Die beiden Bilder unten zeigen den Effekt der Upscale (Creative)-Schaltfläche. Im größeren Bild sind im Fell und Hintergrund deutliche Änderungen im Vergleich zum Original sichtbar, mit einer Auflösung von 1314×1314.
Die beiden Bilder unten zeigen den Effekt der Upscale (Creative)-Schaltfläche. Im größeren Bild sind im Fell und Hintergrund deutliche Änderungen im Vergleich zum Original sichtbar, mit einer Auflösung von 1314×1314.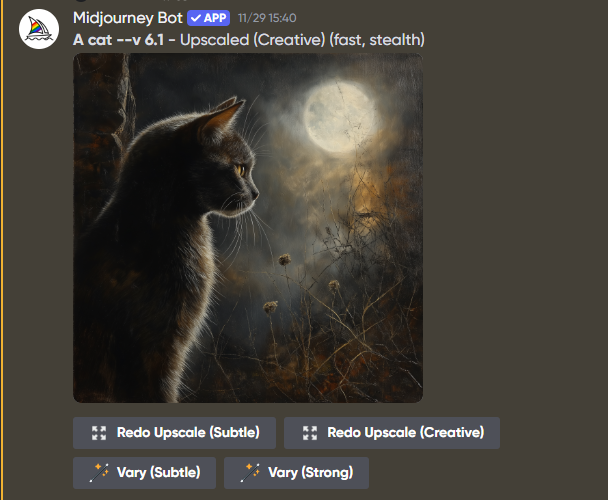

-
Zoom Out: Erweitert die Leinwand und bietet Optionen für 1,5-faches oder 2-faches Herauszoomen.


-
Richtungs-Pfeile: Verschieben Sie das Bild in die angegebene Richtung.


Prompts verwenden
Prompts bestehen aus:
-
Textprompt: Eine Beschreibung des zu generierenden Bildes, unter Verwendung eines oder mehrerer Schlüsselwörter. Dies ist der wichtigste und am häufigsten verwendete Teil jedes Befehls.
-
Parameter: Bestimmt die Parameter für die Bildgenerierung, wie das Seitenverhältnis. Dies ist optional; wenn nicht angegeben, werden Standardwerte verwendet.
Beispielbefehle
Um ein "Mädchen, das Gitarre spielt" mit einem Seitenverhältnis von 16:9 zu erstellen:
-
Geben Sie "/imagine" ein und fügen Sie ein:
A girl playing guitar --ar 16:9.
In diesem Befehl gibt "A girl playing guitar" den Inhalt des Bildes an, während "--ar 16:9" das Seitenverhältnis auf 16:9 setzt (beachten Sie die Leerzeichen vor und nach "--ar", aber keines nach der "9").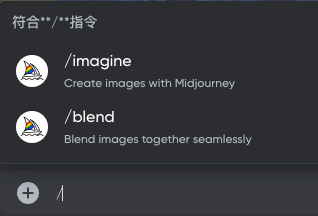

-
MidJourney generiert vier Bilder, die diesen Parametern entsprechen.
Jedes mit einem Seitenverhältnis von 16:9, das perfekt dem Befehl entspricht.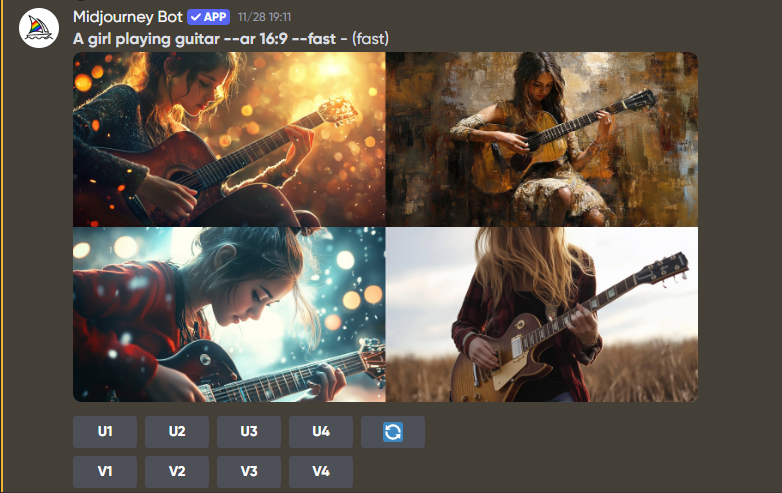
Klicken Sie auf das Bild, um das Original zu sehen.
Nun, lassen Sie uns sehen, was passiert, wenn das Seitenverhältnis nicht eingeschränkt wird. Geben Sie erneut "/imagine" ein und geben Sie im Prompt-Feld ein: "A girl playing guitar."
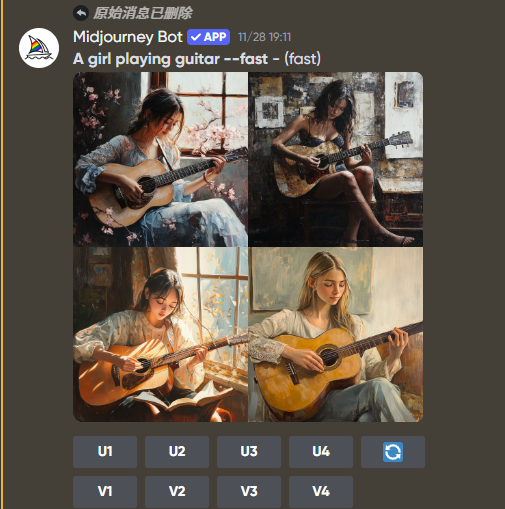

Ohne Einschränkungen des Seitenverhältnisses ist das Standardverhältnis 1:1.
Wie oben gezeigt, entspricht die Ausgabe der Anfrage, aber was, wenn wir verfeinerte Ergebnisse möchten? Zum Beispiel, wenn wir nur ein Anime-Stil-Bild von einem "Mädchen, das Gitarre spielt" wollen, wie sollten wir den Befehl eingeben?
Geben Sie "/imagine" in das Eingabefeld ein. Diesmal geben Sie ein: "A girl playing guitar, with the style of anime animation." Die generierten Bilder werden alle im Anime-Stil sein.