Le guide ultime pour débutants sur MidJourney
Comment acheter MidJourney sur un PC ?
Ce guide présente le processus pour les utilisateurs de Windows, mais les étapes sont similaires pour Mac.
Étape 1 : Visitez le site officiel de GamsGo, sélectionnez MidJourney et finalisez l'achat.
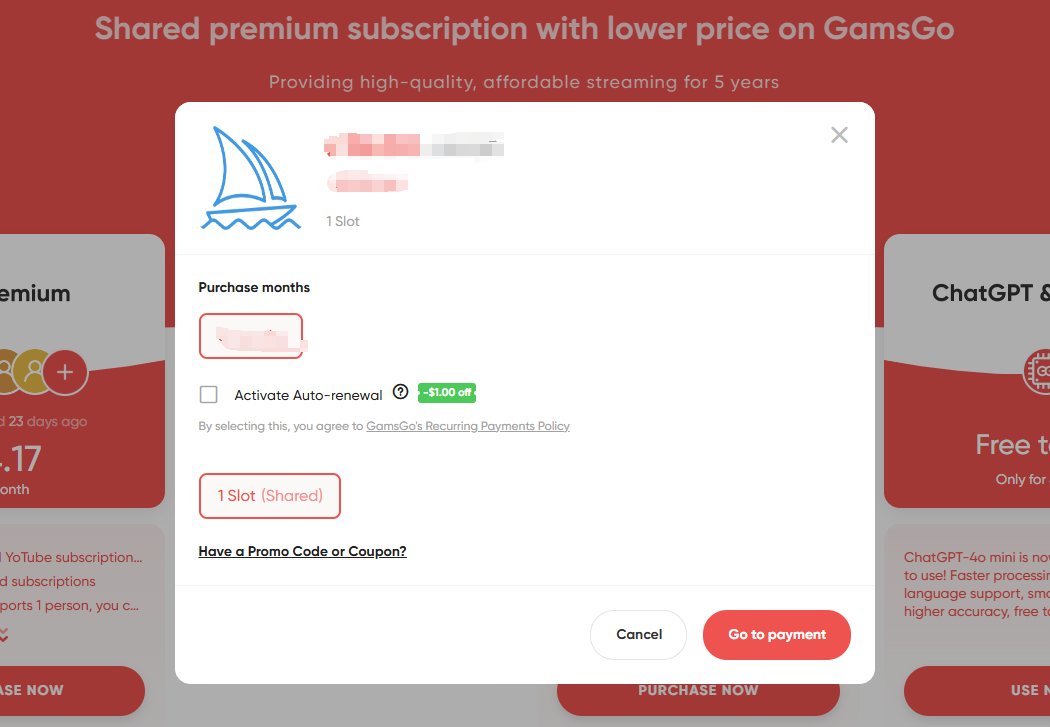
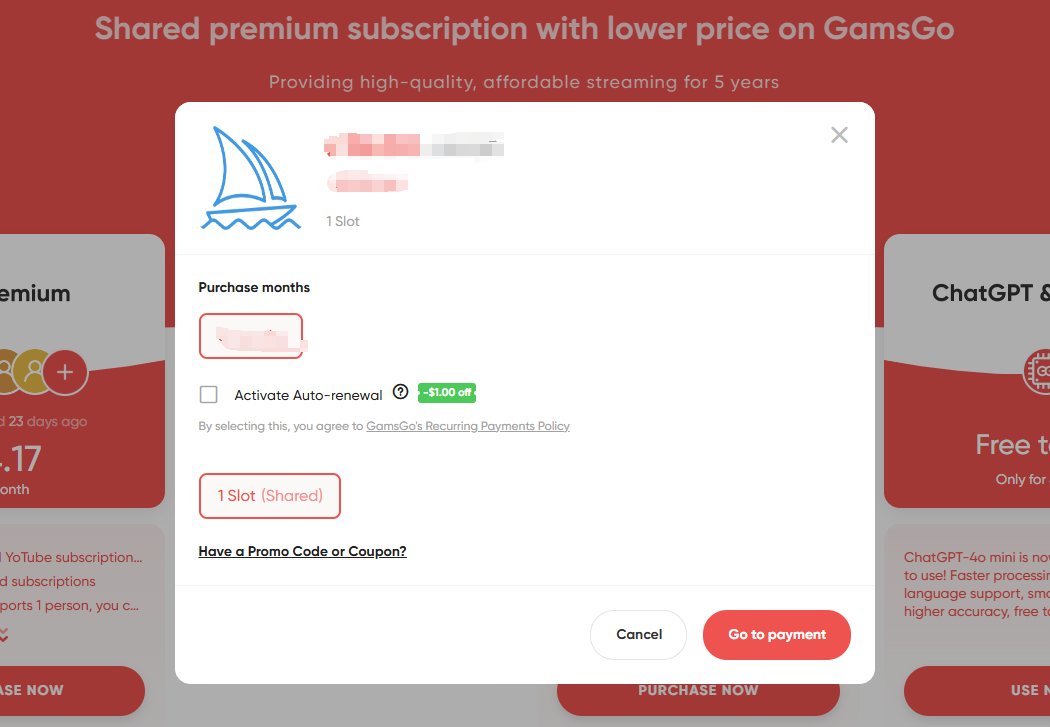
Étape 2 : Une fois votre commande confirmée, cliquez sur le bouton [Voir l'abonnement].
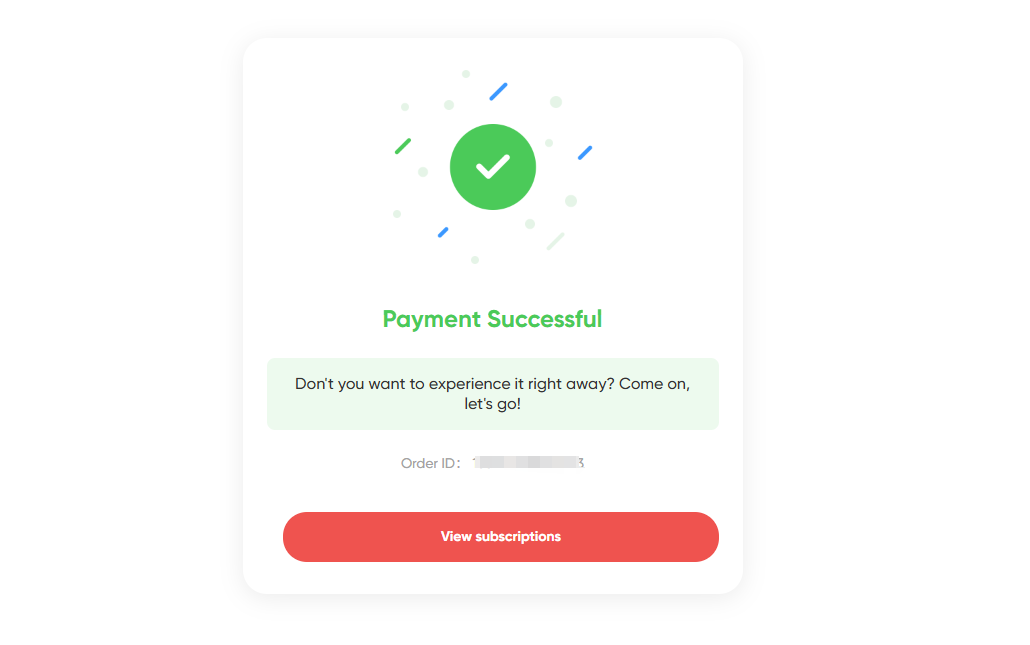
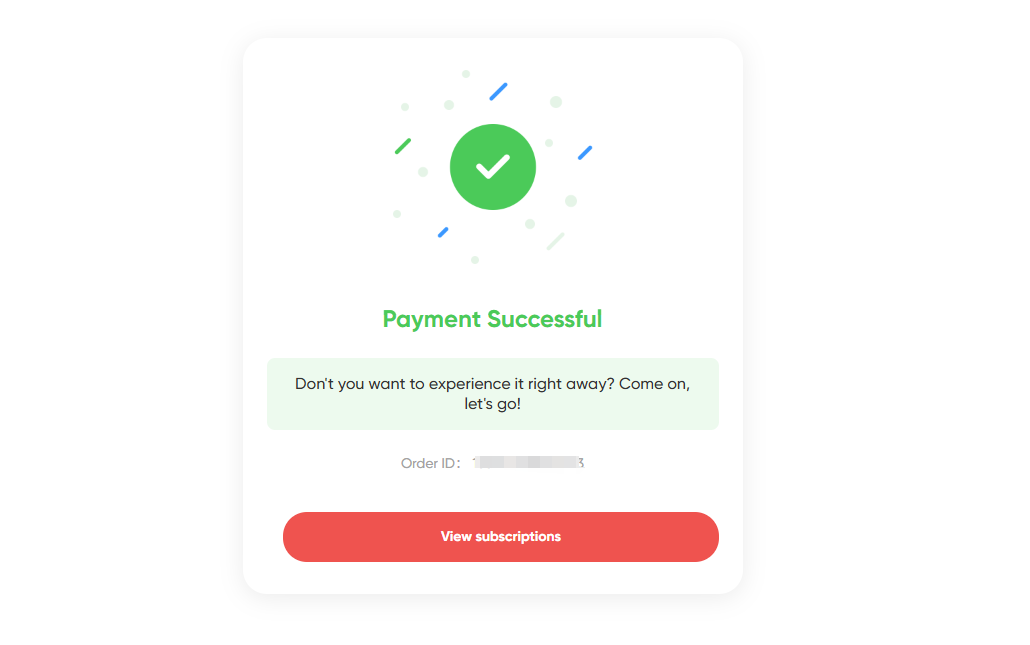
Étape 3 : Sur la page redirigée, cliquez sur [Ouvrir MidJourney].
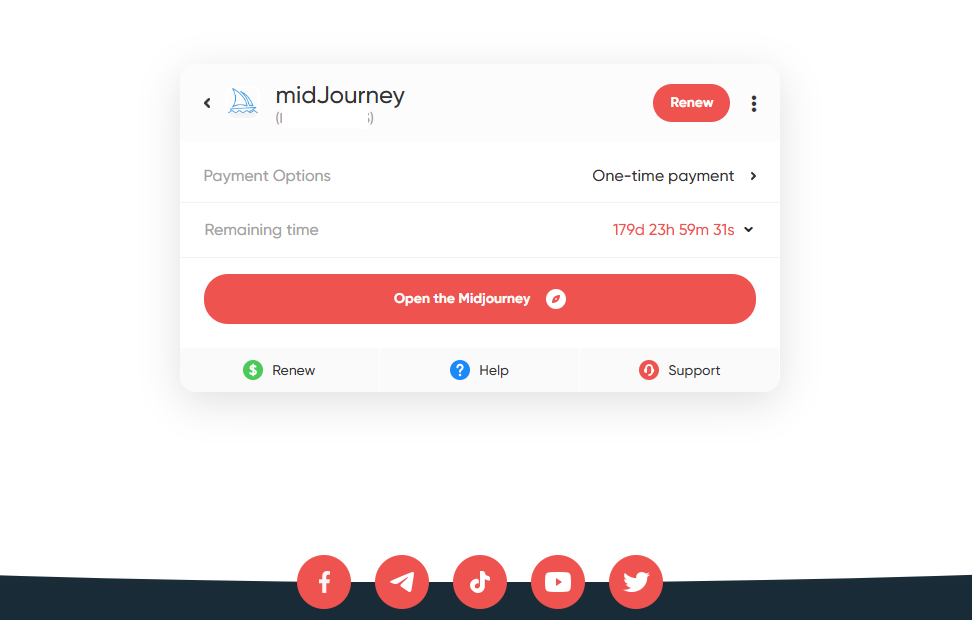
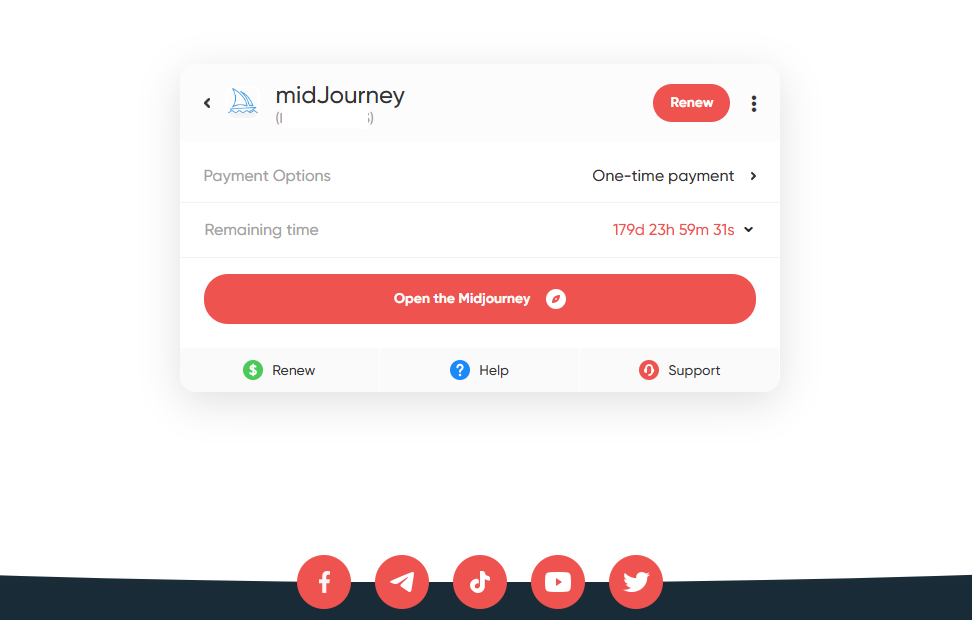
Étape 4 : Félicitations ! Vous avez maintenant accès à l'interface de MidJourney.
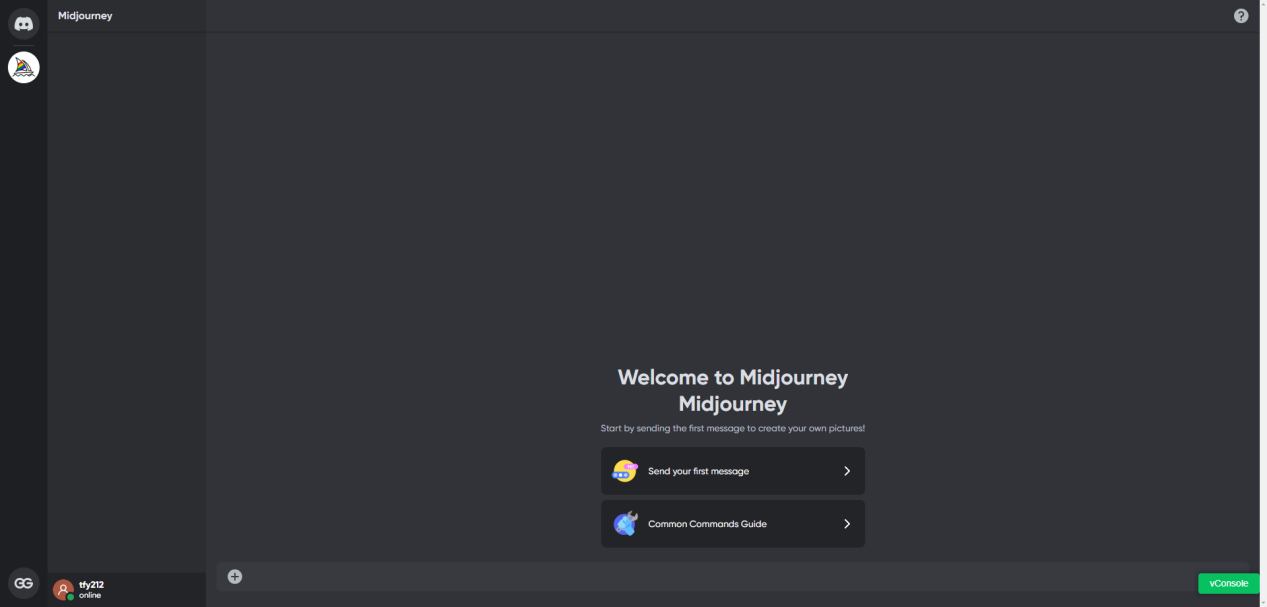
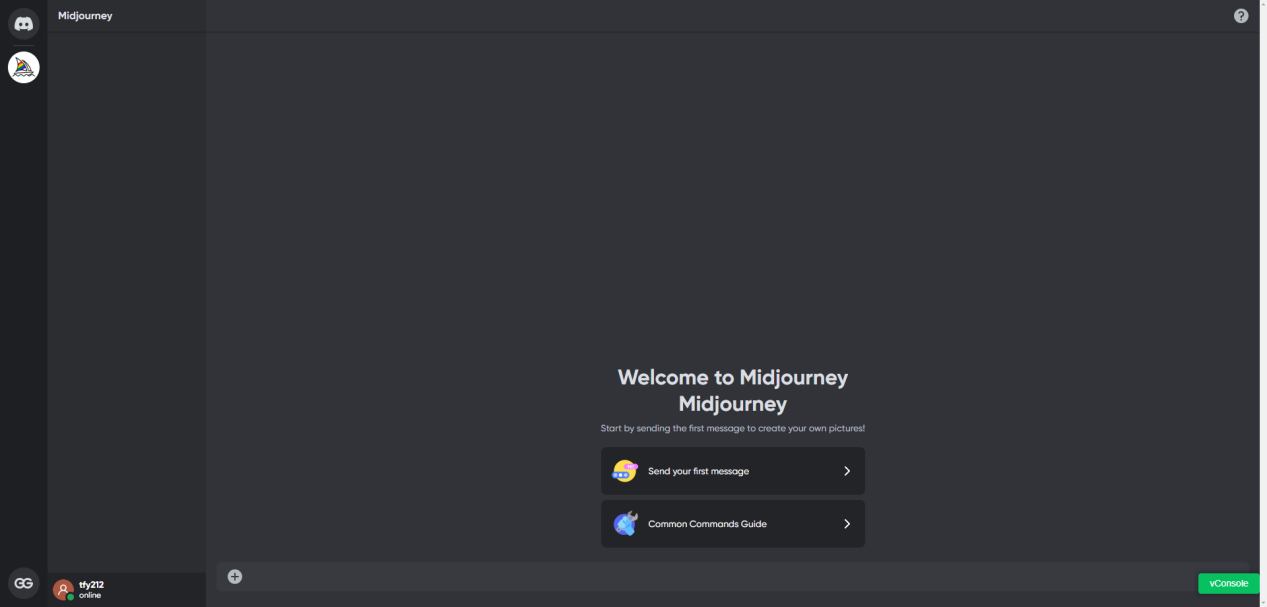
Ce guide étape par étape simplifie l'achat de MidJourney sur un PC, en répondant aux défis liés à la compatibilité PC.
Comment utiliser MidJourney pour des projets créatifs ?
Entrer des commandes
Tapez "/" dans la boîte de dialogue pour révéler deux options : "/imagine" et "/blend". Choisissez celle dont vous avez besoin.
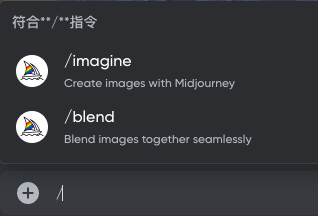
La commande "/imagine"
Cette commande génère des images basées sur des descriptions textuelles.
Comment l'utiliser :
-
Tapez "/" ➡️ sélectionnez la commande /imagine.
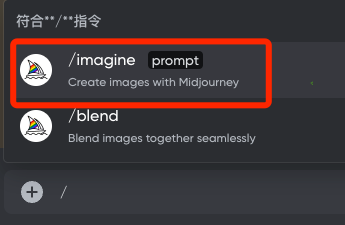
-
Ajoutez votre description après l'invite et appuyez sur Entrée. [Les descriptions en anglais donnent de meilleurs résultats.]
Par exemple, pour générer une image d'un chat mignon, tapez "a cute cat" après l'invite.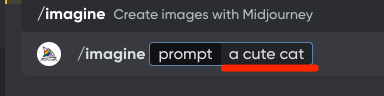
-
Attendez que MidJourney traite votre demande. Le temps de réponse dépend du nombre d'utilisateurs et de la complexité de la description. Les invites simples donnent des résultats plus rapides.
Astuce : Vous pouvez surveiller la barre de progression.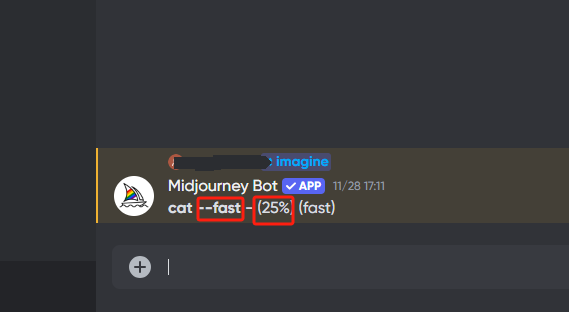
-
Une fois terminé, visualisez votre image générée.
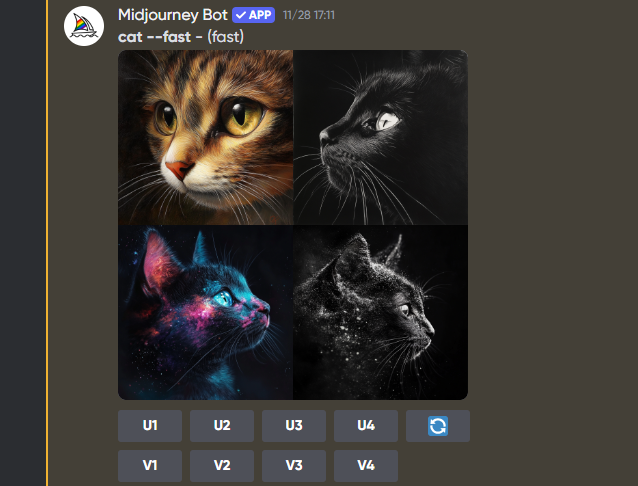
La commande "/blend"
Cette commande mélange plusieurs photos téléchargées pour créer une nouvelle image combinant leurs caractéristiques.
Comment l'utiliser :
-
Tapez "/" ➡️ sélectionnez la commande /blend.
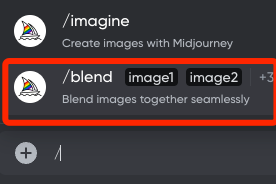
-
Téléchargez les photos que vous souhaitez fusionner.
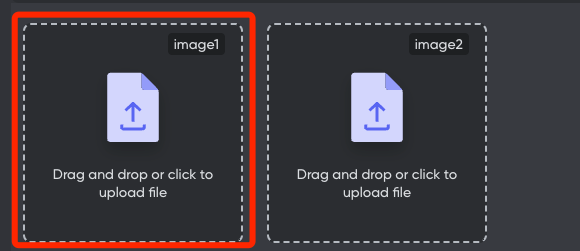
-
Attendez que MidJourney génère l'image fusionnée. Des fichiers plus petits et moins nombreux donnent des résultats plus rapides.
-
Visualisez l'image fusionnée finale.
Affiner les images
Sous chaque série d'images générées, vous trouverez des boutons intitulés "U1-U4" et "V1-V4", ainsi que d'autres options de personnalisation.
Boutons U1-U4
Sélectionnez une des quatre images générées.
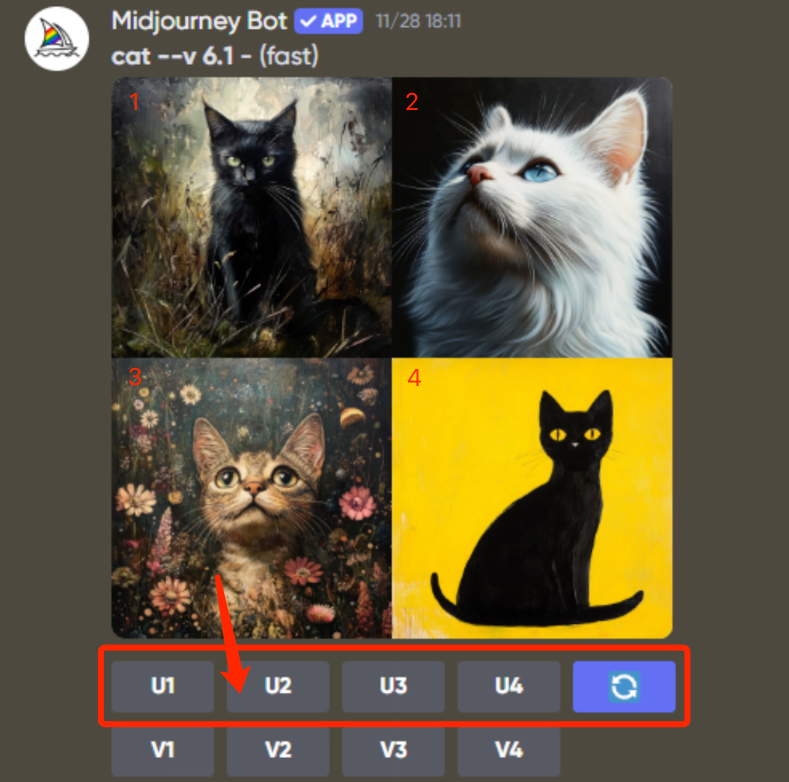
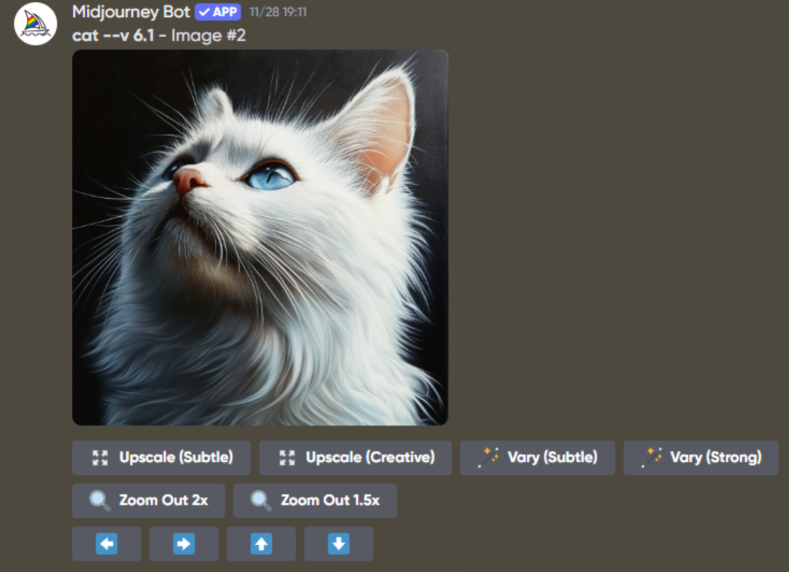
Boutons V1-V4
Générez de nouvelles variations d'une image sélectionnée (par ex., ajuster l'expression ou l'angle).
Par exemple, si je veux modifier l'image d'un chaton blanc, je cliquerai sur le bouton V2, et MidJourney ajustera l'image en fonction du chaton blanc.
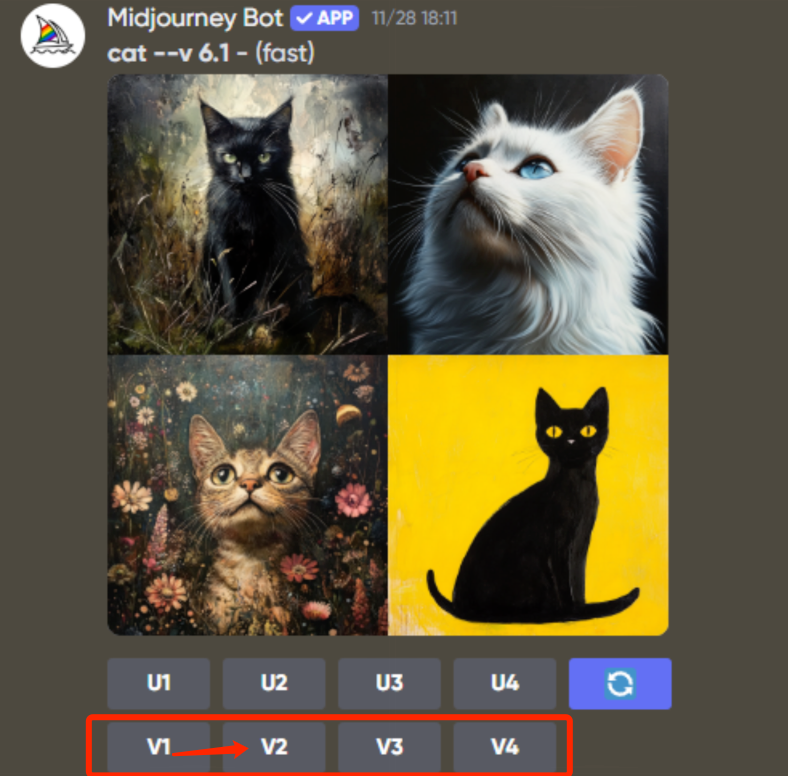
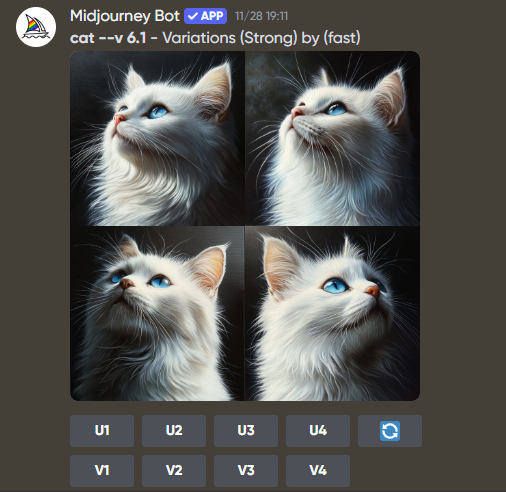
Bouton Régénérer
Utilisez ce bouton si aucune des quatre images ne répond à vos attentes. Il génère de nouveaux résultats basés sur votre entrée initiale.
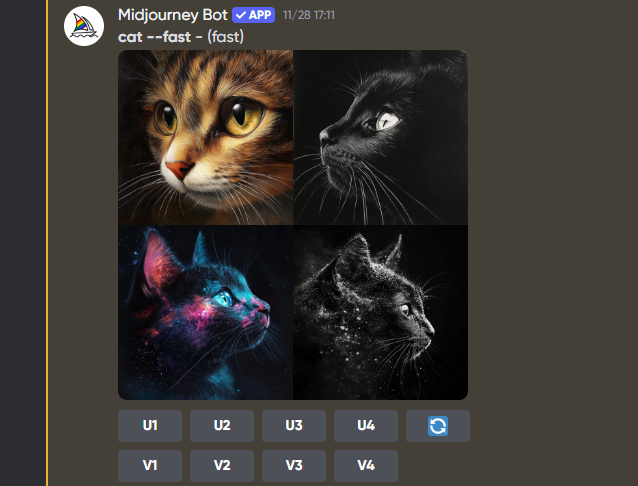
Autres boutons de personnalisation
Après avoir utilisé le bouton U, des options supplémentaires apparaissent, telles que :
- Agrandir : Agrandit l'image. "Subtle" conserve le contenu original, tandis que "Creative" introduit des modifications artistiques.
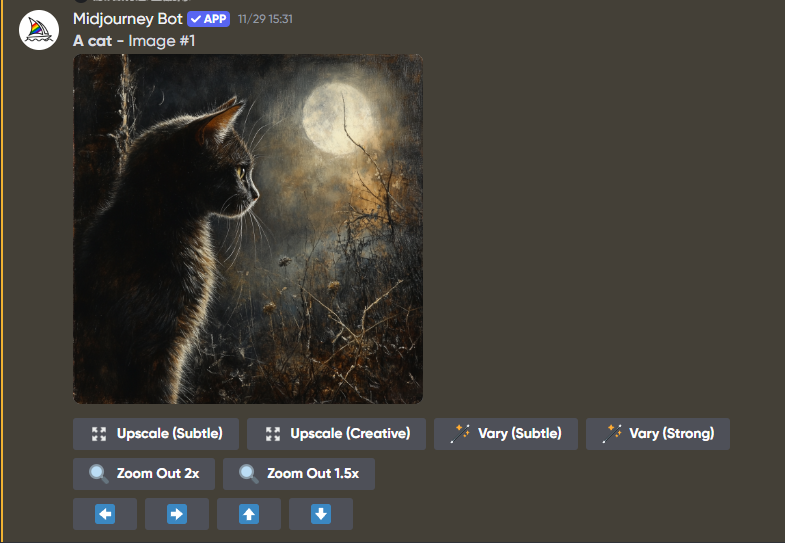
Astuce : La différence de taille n'est pas directement visible sur la page. Cela se remarque lorsque l'on regarde l'image agrandie. Ci-dessous, l'exemple montre l'image avant l'utilisation de Subtle, avec une résolution de 1024×1024. Les deux images ci-dessous montrent l'effet du bouton Agrandir (Creative). Sur l'image agrandie, des changements notables apparaissent dans le pelage et l'arrière-plan par rapport à l'original, avec une résolution de 1314×1314.
Les deux images ci-dessous montrent l'effet du bouton Agrandir (Creative). Sur l'image agrandie, des changements notables apparaissent dans le pelage et l'arrière-plan par rapport à l'original, avec une résolution de 1314×1314.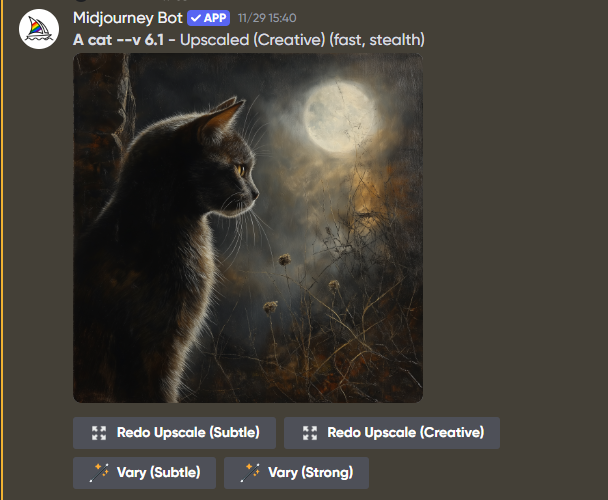

-
Varier : Ajuste l'image avec des modifications mineures (Subtle) ou significatives (Creative).



-
Zoom arrière : Agrandit la toile, offrant des options de zoom arrière 1,5x ou 2x.


-
Flèches directionnelles : Déplacez l'image dans la direction spécifiée.


Utiliser des invites
Les invites se composent de :
-
Invite textuelle : Une description de l'image à générer, utilisant un ou plusieurs mots-clés. C'est la partie la plus importante et la plus fréquemment utilisée de toute commande.
-
Paramètres : Détermine les paramètres de génération d'image, comme le ratio d'aspect. C'est optionnel ; si non spécifié, les valeurs par défaut sont utilisées.
Exemples de commandes
Pour créer une "fille jouant de la guitare" avec un ratio d'aspect 16:9 :
-
Tapez "/imagine" et saisissez : A girl playing guitar --ar 16:9.
Dans cette commande, "A girl playing guitar" spécifie le contenu de l'image, tandis que "--ar 16:9" définit le ratio d'aspect à 16:9 (notez les espaces avant et après "--ar", mais aucun après "9").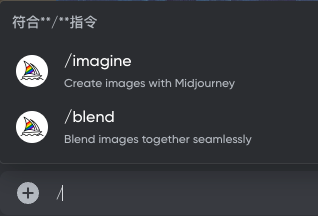

-
MidJourney génère quatre images correspondant à ces paramètres.
Chacune avec un ratio d'aspect de 16:9, correspondant parfaitement à la commande.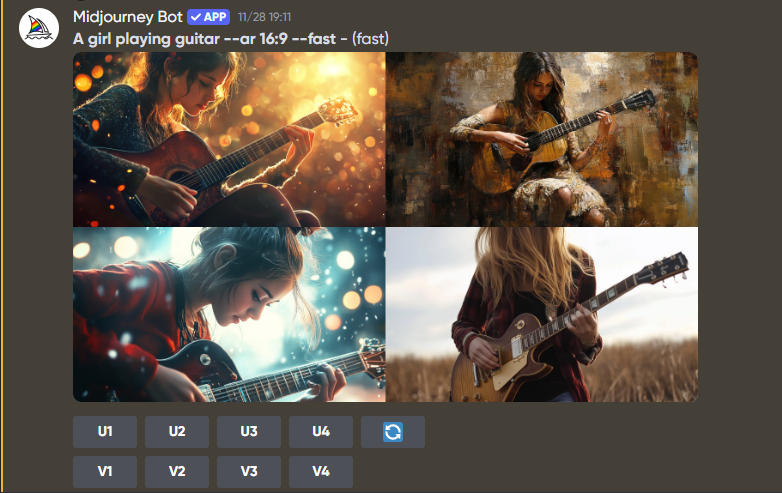
Cliquez sur l'image pour voir l'original.
Voyons maintenant ce qui se passe lorsque le ratio d'aspect n'est pas restreint. Encore une fois, tapez "/imagine" et, dans la barre d'invite, entrez : "A girl playing guitar."
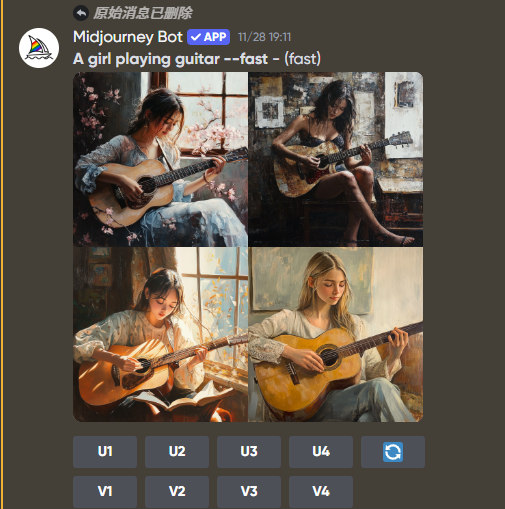

Sans restriction de ratio d'aspect, le ratio par défaut est de 1:1.
Comme montré ci-dessus, bien que le résultat corresponde à la demande, que faire si nous avons besoin de résultats plus affinés ? Par exemple, si nous voulons uniquement une image de style anime d'une "fille jouant de la guitare", comment devrions-nous saisir la commande ?
Tapez "/imagine" dans la boîte d'entrée. Cette fois, entrez : "A girl playing guitar, with the style of anime animation." Les images générées auront toutes un style anime.

